맥의 경우 터미널에서 EC2 접속이 가능하다.
따라서 편의를 위해 터미널에서 접속하는 방법을 찾아보았고, 직접 해보았다.
📍 터미널로 EC2 접속하기
1️⃣ 키 페어가 저장된 경로로 이동
- 접속하려는 EC2의 키 페어가 저장된 경로로 이동
cd Documents- 필자는 문서에 저장해두었기 때문에 해당 문서 폴더로 이동해 주었다.
- 해당 경로로 이동하여 작업을 하는 이유는, 경로를 표시하지 않고 바로 키 페어 파일로 작업을 하기 위함이다.
2️⃣ pem 파일 권한 변경
chmod 600 [키 페어 이름].pem- 예시 :
chmod 600 example.pem - "나"에게만 읽기 및 쓰기 권한을 부여
3️⃣ SSH 프로토콜을 이용해 인스턴스에 접속
ssh -i [키 페어 이름].pem [기본 사용자 이름]@[인스턴스의 IPv4주소 혹은 도메인]- 예시 :
ssh -i example.pem ubuntu@127.0.0.1 - 예시를 위해 로컬 호스트 아이피 주소를 입력한 것, 주소는 인스턴스에서 복사하면 됨
- 공식 문서에서 가져온 기본 사용자 이름
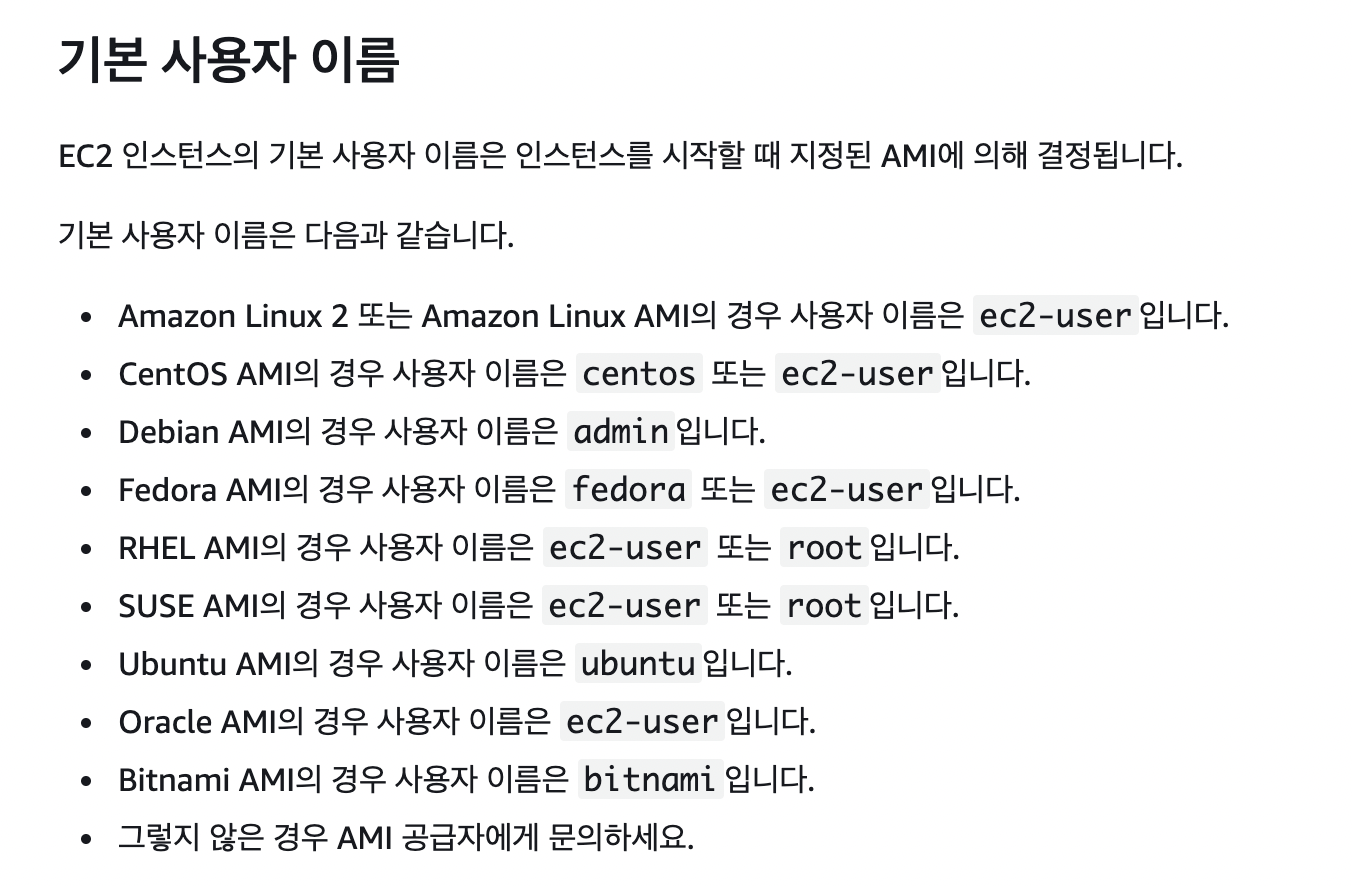
4️⃣ 완료
- EC2 인스턴스에서 접속하는 것처럼 화면이 나타남
ubuntu@[아이피 주소]:~$처럼 나타나면 성공
📍 터미널로 EC2 "쉽게" 접속하기
1️⃣ pem 파일을 ssh 하위 디렉토리에 복사
cp [pem 파일 경로] ~/.ssh/- 예시 :
cp ./Documents/example.pem ~/.ssh/
2️⃣ config 파일 생성 및 수정
vi ~/.ssh/config- i 버튼을 누르고 INSERT가 뜨면 아래의 내용을 입력
Host [간편하게 사용할 이름 -> 이후에 명령어로 입력해 부를 이름이므로 기억할 수 있게 작성]
HostName [EC2 공개 IP 주소 -> 실제로 공개 IP가 아닌 프라이빗 IP로 하였더니 접근이 안되는 것을 확인]
User [기본 사용자 이름]
IdentityFile ~/.ssh/[키 페어 이름].pem
/* 아래는 예시 */
Host example-server
HostName 127.0.0.1
User ubuntu
IdentityFile ~/.ssh/example.pem- 입력 후
esc를 누르고:wq를 입력해 편집을 종료하고 저장
3️⃣ SSH로 간편하게 접속
ssh [Host명]- 예시 :
ssh example-server
4️⃣ 완료
- EC2 인스턴스에서 접속하는 것처럼 화면이 나타남
ubuntu@[아이피 주소]:~$처럼 나타나면 성공
참고한 블로그 : 벨로그 링크 클릭
'클라우드 > AWS' 카테고리의 다른 글
| [AWS] EC2 인스턴스 생성하기 (0) | 2023.02.15 |
|---|

댓글